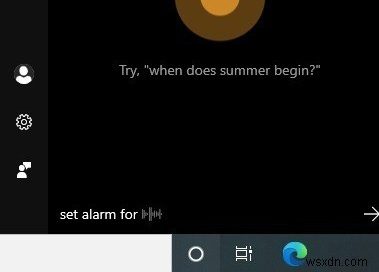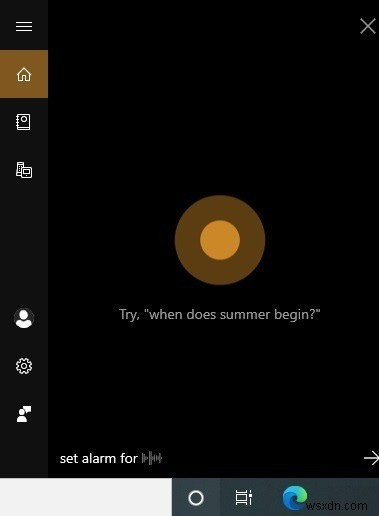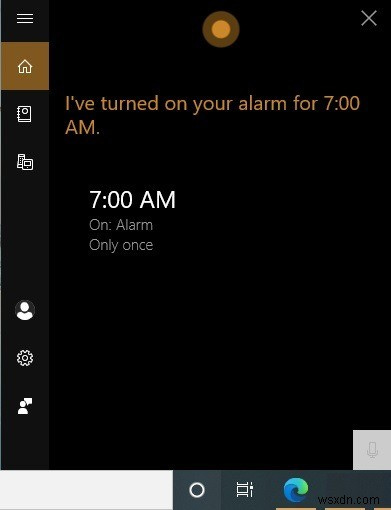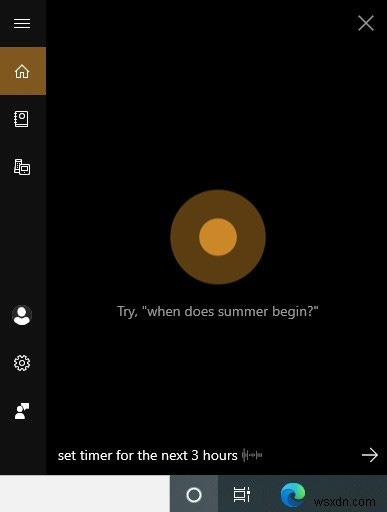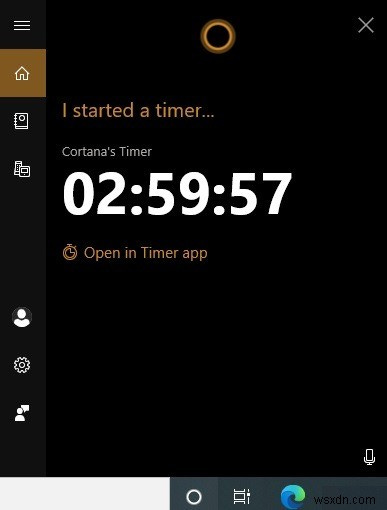Windows 10 এ অ্যালার্ম এবং টাইমার কিভাবে সেট করবেন
আপনি কি এত বেশি কম্পিউটার ব্যবহার করছেন যে আপনি প্রায়শই গুরুত্বপূর্ণ ঘটনাগুলি ভুলে যান? আপনি যদি অ্যাপয়েন্টমেন্টের জন্য দেরি করেন, টিভি শো মিস করেন এবং "30 মিনিটের মধ্যে" সেই একটি কাজ করতে ভুলে যান, তাহলে কেন আপনার পিসি বা ল্যাপটপ আপনাকে সতর্ক করবেন না? উইন্ডোজ একটি দীর্ঘ সময়ের জন্য একটি কঠিন টাইমার এবং অ্যালার্ম অ্যাপ্লিকেশন ছিল, কিন্তু এটি প্রায়ই ব্যবহারকারীদের দ্বারা উপেক্ষা করা হয়. Cortana এবং এর আরও উন্নত স্টার্ট মেনুকে ধন্যবাদ, Windows 10 একটি টাইমার শুরু করা অনেক সহজ করেছে। আপনি যদি Windows 10-এ অ্যালার্ম বা টাইমার সেট আপ করার সর্বোত্তম উপায় চান তবে নীচে দেখানো এই পদ্ধতিগুলি অনুসরণ করুন৷
দ্রুততম পদ্ধতি:অ্যালার্ম এবং টাইমার সেট করতে Cortana ব্যবহার করে
Windows 10-এ পরিমার্জিত Cortana দিয়ে, আপনি আঙুল না তুলেই অ্যালার্ম এবং টাইমার সেট করতে পারেন৷ এটি কত দ্রুত তা বিবেচনা করে, এটি সত্যিই আপনার ডিফল্ট পদ্ধতি হওয়া উচিত।
শুধুমাত্র Cortana কে বলুন যে কোন তারিখে একটি নির্দিষ্ট সময়ের জন্য "অ্যালার্ম সেট করতে"।
Cortana আপনার নির্দেশ স্বীকার করবে এবং প্রতিক্রিয়া জানাবে, দিনের একটি নির্দিষ্ট সময়ের জন্য "আমি আপনার অ্যালার্ম চালু করেছি"।
কাউন্টডাউন অনুশীলনের জন্য টাইমার সেট করাও সহজ। Cortana কে "পরবর্তী X ঘন্টার জন্য টাইমার সেট করতে" বলুন।
আবার, Cortana প্রথমে নির্দেশ স্বীকার করবে এবং একটি কাউন্টডাউন শুরু করবে। এটাই!
Windows 10 অ্যালার্ম এবং টাইমারগুলি অ্যাপটি বন্ধ বা আপনার ডিভাইস লক থাকলেও কাজ করে। আপনি যদি এমন একটি সতর্কতা দেখেন যে "ডিভাইসটি জেগে থাকলেই বিজ্ঞপ্তিগুলি দেখাবে," নিশ্চিত করুন যে আপনার ডিভাইসটি ঘুমাতে যাচ্ছে না৷
অ্যালার্ম এবং ক্লক অ্যাপ ব্যবহার করা
Cortana কাজটি নিখুঁতভাবে করে, কিন্তু আপনি যদি আরও বৈশিষ্ট্য এবং কাস্টমাইজেশন চান, তাহলে আপনাকে অবশ্যই Windows 10 এর "অ্যালার্ম এবং ঘড়ি" অ্যাপটি ব্যবহার করতে হবে। স্টার্ট মেনু থেকে এটি লঞ্চ করুন অথবা Cortana কে আপনার জন্য এটি খুলতে বলুন৷